Создание материалов/тестов
Для настройки материалов, тестов и курсов используется раздел «Материалы» в «Учебном центре». Чтобы создать курс, нажмите «Добавить» и выберите подходящий вариант.
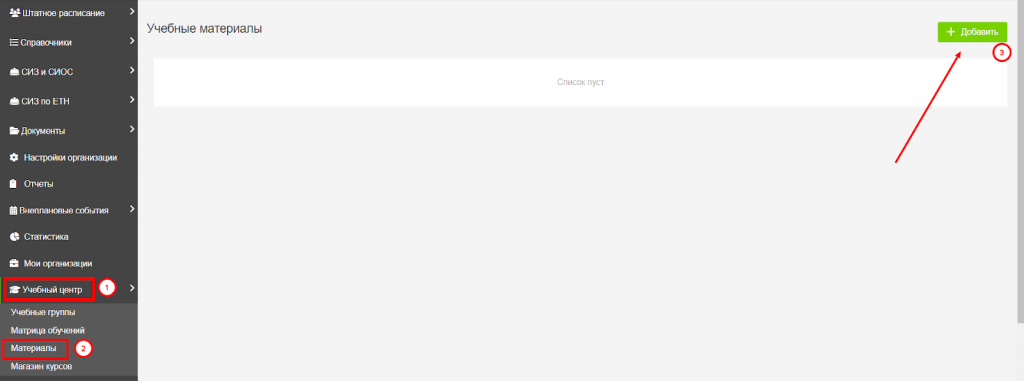
Система предложит несколько вариантов на выбор.

Первый вариант – загрузить уже готовый файл, нажав соответствующую кнопку. Максимальный размер файла – 2 Гб, требуемый формат – xlsx.
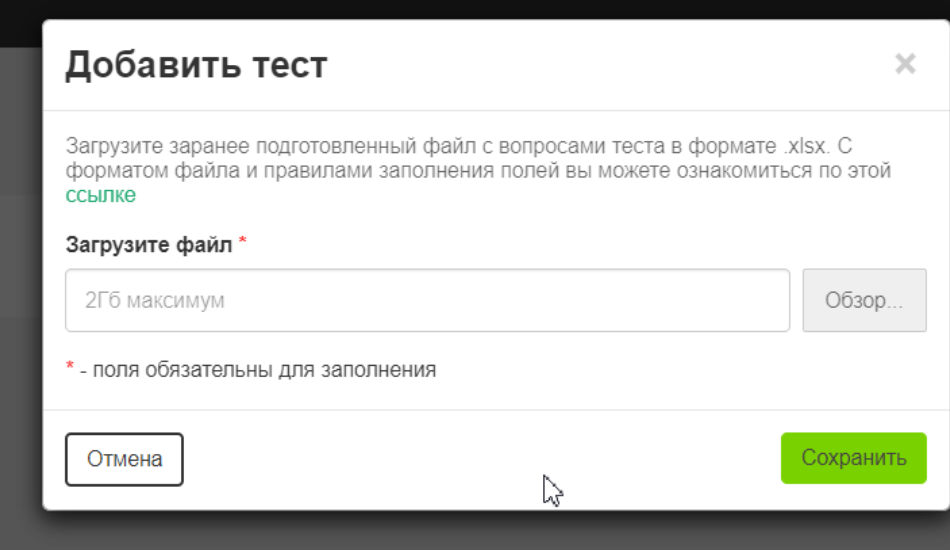
Второй вариант – создавать курсы, тесты и другие учебные материалы непосредственно в системе EcoStandard.soft.
Подробнее о каждом типе допустимого контента ниже.
Материал
При добавлении материала можно загрузить файл или добавить ссылку на YouTube.
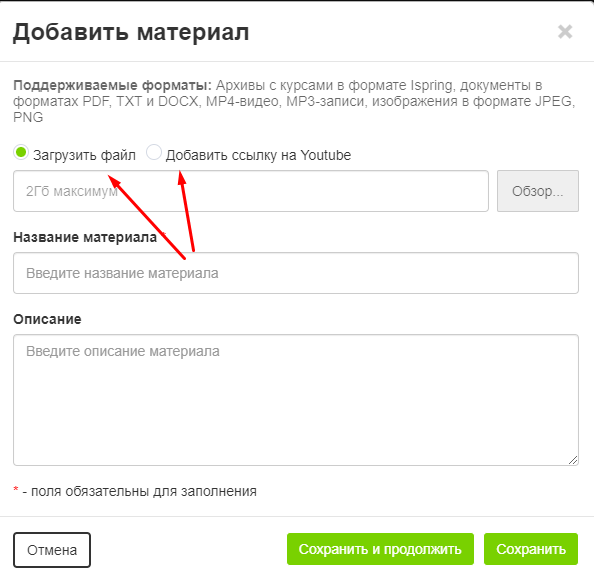
При любом варианте добавления нужно заполнить обязательное поле «Название материала». Поле «Описание» заполнять не обязательно, но краткое описание материала может помочь работе с ним в будущем, так что не стоит пренебрегать этим полем.
Поддерживаемые форматы для загружаемых файлов:
- архивы с курсами в формате Ispring;
- документы в форматах PDF, TXT и DOCS;
- MP4-видео, MP3-записи;
- изображения в формате JPEG, PNG.
Ограничение по размеру загружаемого файла – не более 2 Гб.
Для загрузки файла кликните либо в поле с надписью «2 Гб максимум», либо на кнопку «Обзор».
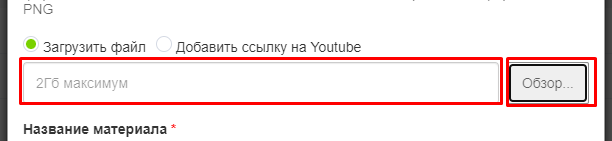
При добавлении ссылки на YouTube в поле необходимо добавить ссылку, скопированную из адресной строки браузера.

Тесты. Добавление вопросов вручную
При добавлении теста введите его название в соответствующее поле.

Для добавления вопроса в тест нажмите «Добавить вопрос».

В появившемся окне введите текст вопроса. По желанию к вопросу можно добавить изображение, видео или аудиофайл, ссылку на YouTube – тогда нужно выбрать тип файла в соответствующей графе. Для загрузки файла либо кликните в окно для загрузки, либо перетащите файл в окно.
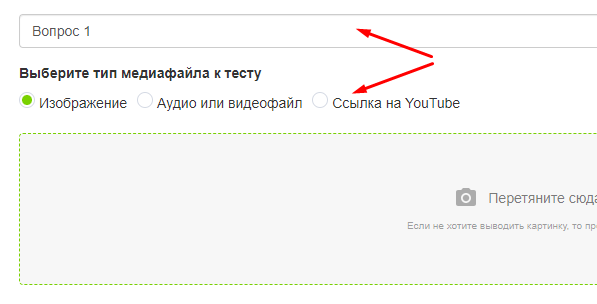
Добавлять можно несколько типов вопросов:
- варианты ответа;
- правильный порядок;
- екстовый ответ.
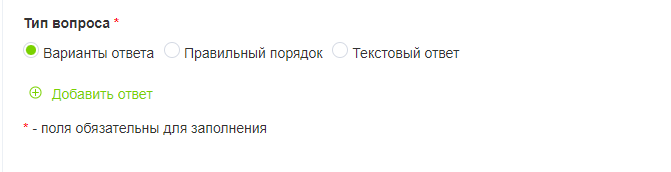
Чтобы добавить ответ к вопросу, нажмите «Добавить ответ».
1) Тип вопроса «Варианты ответа»
Для данного типа внесите все возможные варианты ответов и отметьте верный с помощью галочки справа.
Если выбран всего один верный ответ, то сотрудник в этом вопросе сможет отметить только один ответ. Если как верные отмечено несколько вариантов ответов, то сотрудник при прохождении сможет отметить несколько верных ответов.
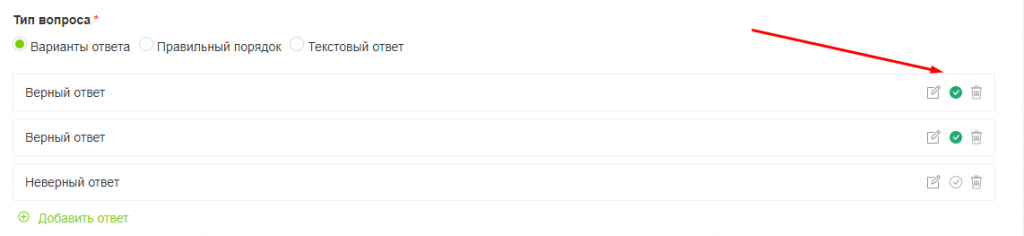
2) Тип вопроса «Правильный порядок»
Для данного типа внесите все возможные варианты ответов и расположите их в верном порядке с помощью иконки перемещения справа.
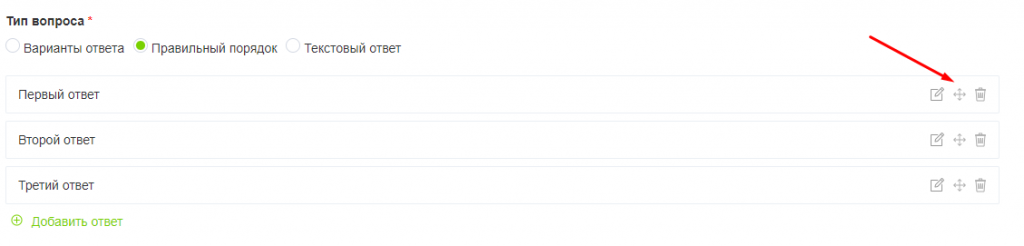
3) Тип вопроса «Текстовый ответ»
Для данного типа введите ответ на вопрос в появившемся окне.
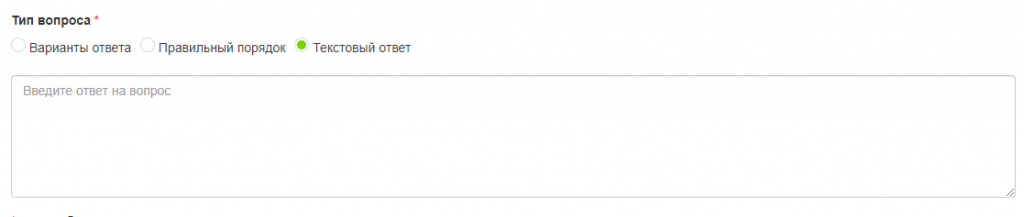
Добавленные ответы можно редактировать и удалять.
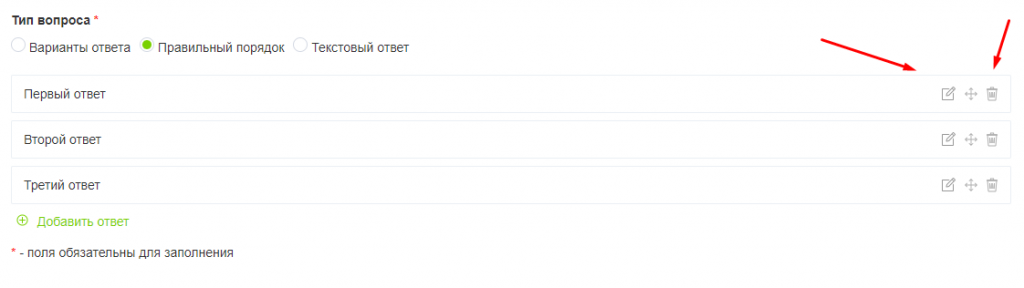
Также вопросы можно копировать и удалять.
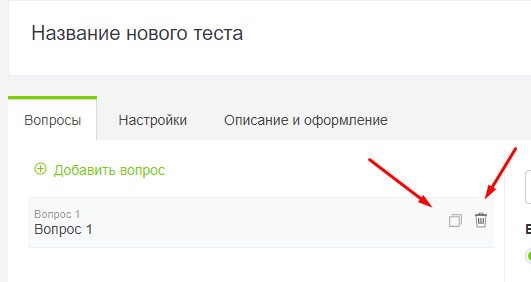
Настройки теста
Для прохождения теста можно выставить следующие настройки:
– время на прохождение в минутах;
– процент правильных ответов для зачета;
– количество вопросов в одной попытке: например, если в тесте 100 вопросов, а в данной настройке указано 10, то при прохождении теста будут показаны 10 вопросов, которые система выберет случайным образом.
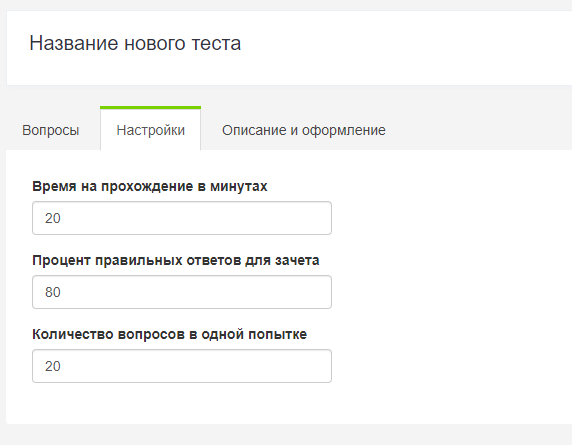
Описание и оформление
В этом разделе можно добавить к тесту обложку и описание.
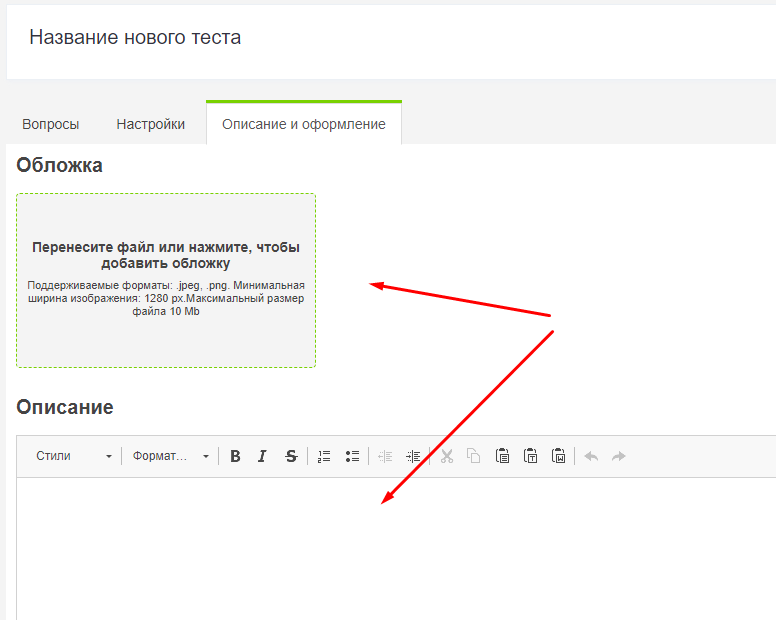
Когда вы внесли все данные, нажмите «Сохранить» (справа сверху).

Как загрузить тест
При составлении теста ориентируйтесь, пожалуйста, на шаблон с вопросами. Чтобы выгрузить его, кликните по ссылке в открывшемся окне. Составляйте свой файл с вопросами по этому образцу.
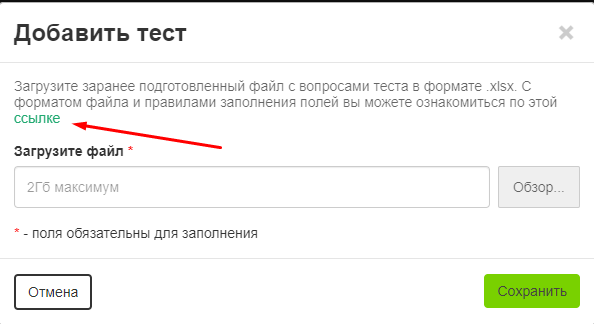
Для загрузки своего готового файла в систему кликните в поле загрузки файла или на кнопку «Обзор».
Ограничение по размеру загружаемого файла – не более 2 Гб.
Расшифровка шаблона по типам вопросов
| Тип вопроса | Текст вопроса |
|---|---|
| Текст вопроса | Текст вопроса |
| Изображение | Не работает |
| Видео | Не работает |
| Аудио | Не работает |
| Ответ 1..10 | Вопрос должен содержать как минимум два варианта ответа. Среди них должен быть один верный ответ, отмеченный символом *. |
| Тип вопроса | MR (несколько верных ответов) |
|---|---|
| Текст вопроса | Текст вопроса |
| Изображение | Не работает |
| Видео | Не работает |
| Аудио | Не работает |
| Ответ 1..10 | Вопрос должен содержать как минимум два варианта ответа. Правильных ответов может быть от 1 и до общего количества вариантов. |
| Тип вопроса | SEQ (правильный порядок) |
|---|---|
| Текст вопроса | Текст вопроса |
| Изображение | Не работает |
| Видео | Не работает |
| Аудио | Не работает |
| Ответ 1..10 | Минимальное количество вариантов – 3. Ответы должны идти в верном порядке. |
Чтобы курс был доступен для назначения, добавьте в него тесты или материалы, а сам курс – в папку.
Подготовленные вами тесты и материалы необходимо соединить в один или несколько курсов, которые затем переместить в папку. После этого они отобразятся среди курсов, доступных для назначения сотрудникам. Как все это сделать?
На странице с учебными материалами нажмите «Добавить» и выберите «Курс».
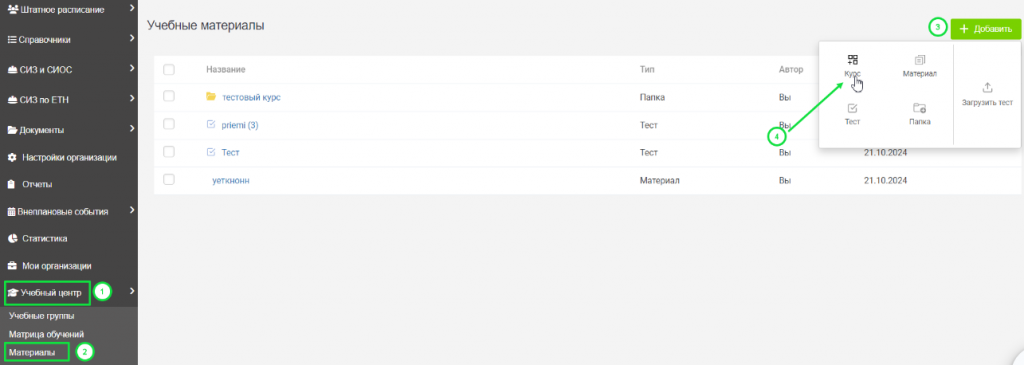
Нажмите «Добавить» и выберите свои материалы, которые хотите включить в курс. Сохраните настройки.
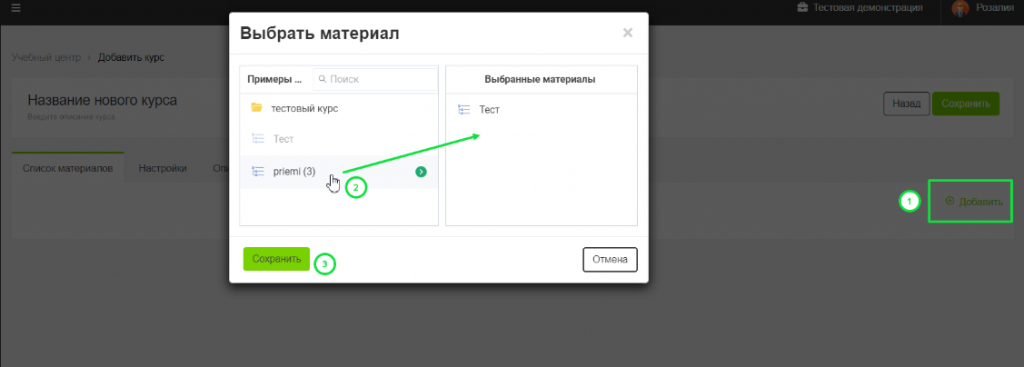
Во вкладке «Настройки» можно указать условие прохождения курса, а во вкладке «Описание и оформление» – установить обложку и добавить описание.
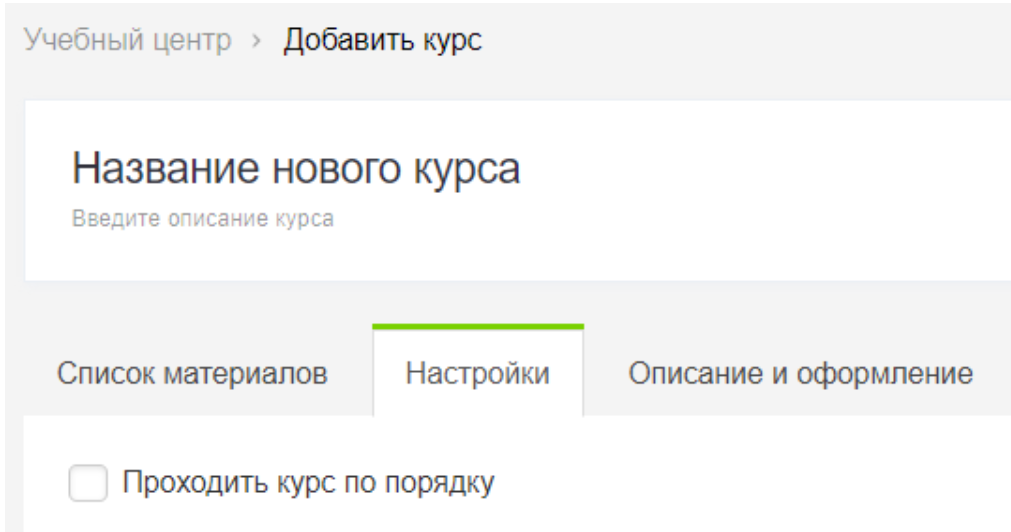
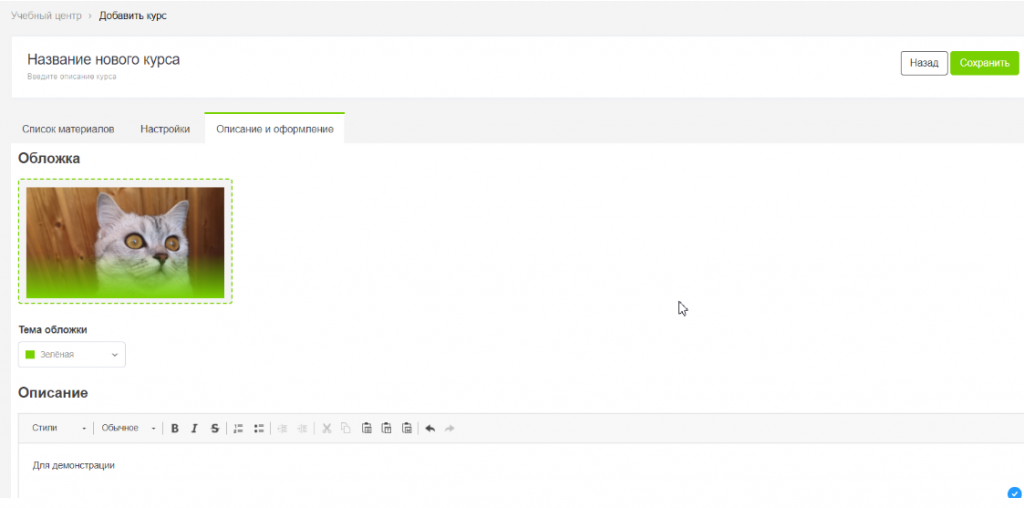
Присвоить курсу название можно на любом этапе. Для этого нажмите на соответствующую строку.
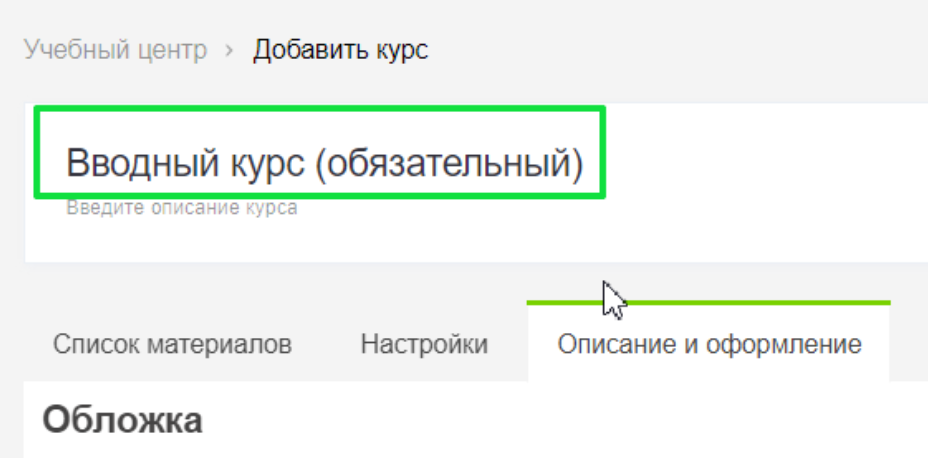
Таким же образом можно добавить папку.
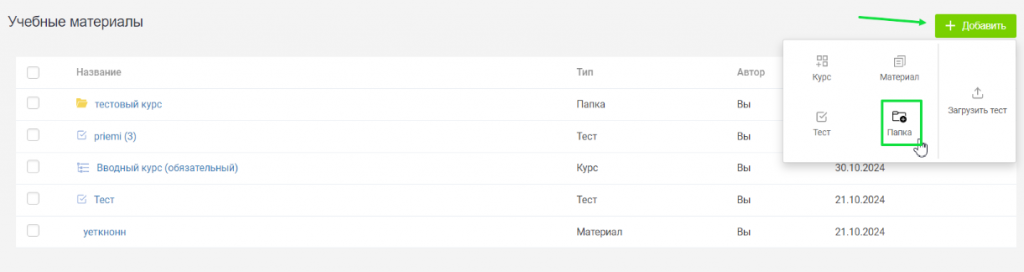
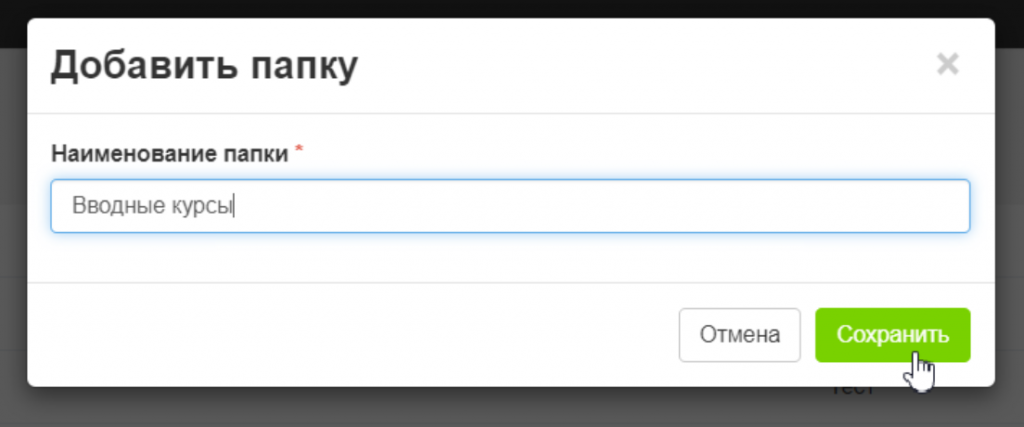
Чтобы добавить курс в папку, выделите его галочкой, нажмите на «Переместить» и выберите созданную папку.

Теперь можно назначать курс через «Учебные группы» или матрицу обучений.
Обратите внимание: созданные материалы и курсы будут отображаться только при просмотре с учетной записи владельца организации. Пользователь с ролью «Админ» может создавать контент, но отображать его для обучения может только владелец.