Как внести список всех сотрудников сразу?
Вы можете быстро и удобно занести в систему сразу всех ваших сотрудников. Для этого нужно подготовить файл с их списком в Excel.
Чтобы загрузка прошла корректно, соблюдайте следующие требования:
- Не должно быть объединённых ячеек. (1)
- Не должно быть группировок (группировка данных и созданных структур). (2)
- В файле должна быть только одна вкладка. Если вкладок несколько, информация должна содержаться на первой вкладке. Проверяйте скрытые вкладки. (3)
- В загружаемом файле не должно быть заголовков. То есть первая строка должна уже содержать данные сотрудника. (4)
- Все даты должны быть в формате ДД.ММ.ГГГГ. Именно в таком порядке и разделены точкой.
- Фамилия Имя Отчество должны быть занесены в одну ячейку и именно в таком порядке: Фамилия Имя Отчество (например, Иванов Петр Васильевич).
Вот пример файла с наиболее критическими нарушениями.
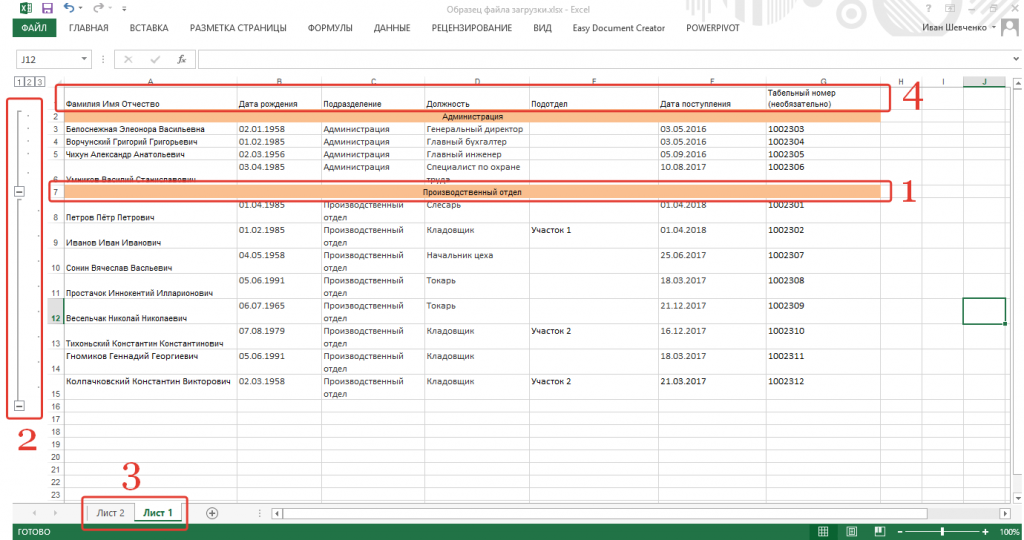
А это пример корректно подготовленного файла.
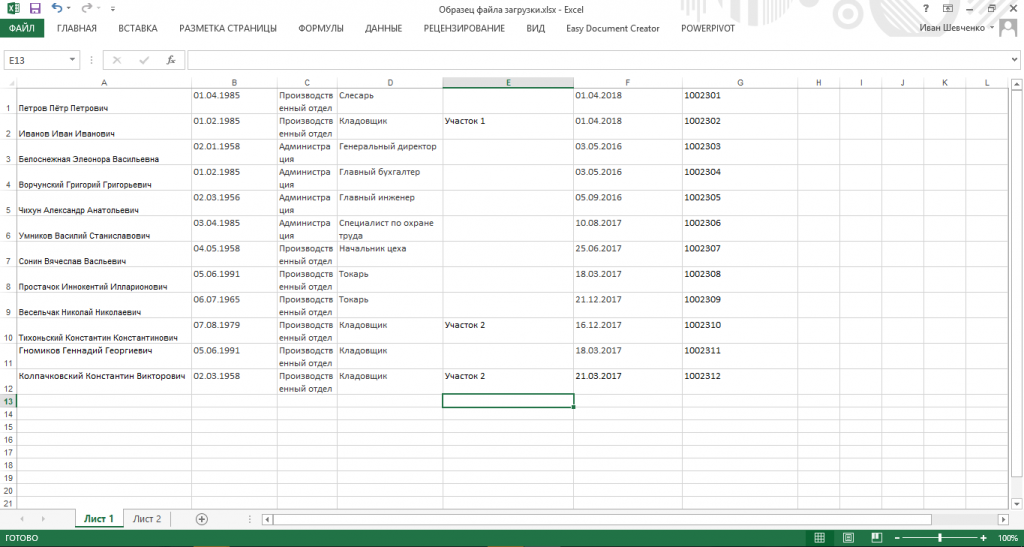
Обратите внимание еще на несколько особенностей работы со списком.
- Все графы обязательны для заполнения, кроме табельного номера и подотдела.
- Если у сотрудника нет отчества, укажите фамилию и имя (например, Смит Джон).
- Если у сотрудника несколько имен, двойное имя или фамилия – например, Мария Антония Йозефа Иоганна Габсбург-Лотарингская, – то его лучше исключить из массовой загрузки. Чтобы избежать ошибок, таких сотрудников лучше вносить в систему по одному, вручную разнося при загрузке имя и фамилию.
- Названия должности или подразделения должны четко соответствовать вашему штатному расписанию – эти данные будут указаны во всех документах.
- Если в вашей структуре нет отделов или вы не хотите их указывать, проставьте пробелы или прочерки в соответствующем столбце. В таком случае во всех документах также будут пробелы или прочерки в соответствующих графах.
- Название подотдела в документах не фигурирует. Этот реквизит нужен для удобства деления структуры – например, для удобной настройки инструктирующих.
- Если ваша штатная структура подразумевают несколько иерархий, рекомендуем загружать «приведённую» иерархию в один уровень. Например, у вас есть подразделение «Администрация», в нем есть подразделение «Финансовый отдел», а в нем «Отдел внутреннего аудита». «Приведённая» структура будет выглядеть как одна запись: «Администрация, Финансовый отдел, Отдел внутреннего аудита». Большинство документов требуют указывать название подразделения, но указывать только конечную единицу иерархии некорректно и неудобно для работы с настройками. Использование реквизита «Подотдел» тоже некорректно, так как эти значения не попадают в документы.
- Если вы не используете MS Office, вы можете создать таблицу в альтернативных программах – например, Open Office или iWork, – сохранив ее потом в формате xls или xlsx.
Когда ваш Excel файл готов, зайдите в раздел «Штатное расписание», затем «Кадровые изменения». Там приложите свой файл, перетащив его на кнопку «Выберите файл» либо нажав на «Выберите файл» и указав путь к файлу. После этого нажмите «Загрузить».
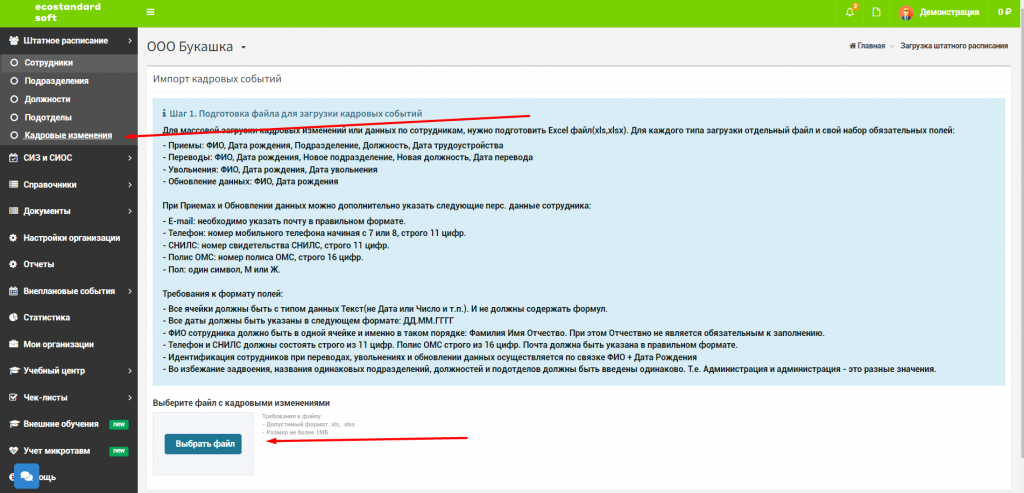
Вы попадёте на страницу распределения данных. Обратите внимание на тип кадровых изменений, которые вы заносите (1). В данном случае необходимо использовать «Приём». Используя раскрывающиеся списки в верхней части таблицы (2), выберете, в каком столбце указаны какие данные. Красные значения обязательны, оранжевые – нет.
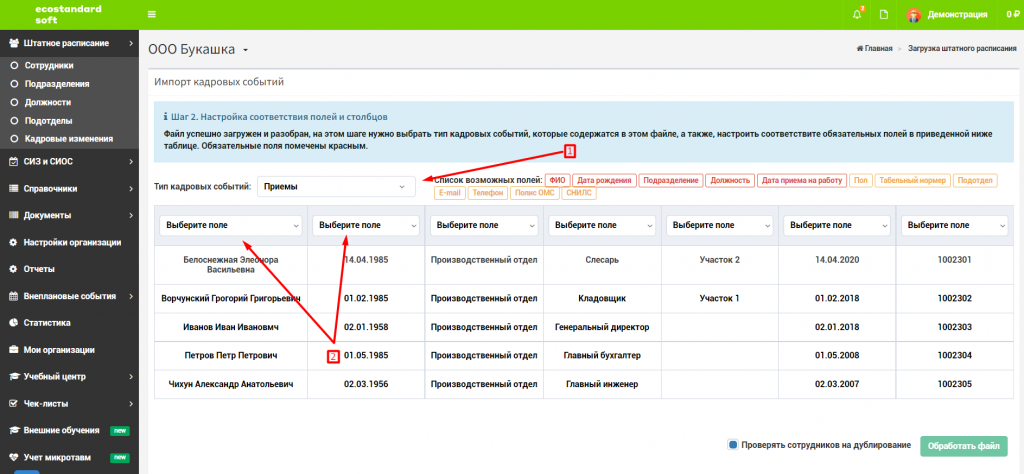
В этой таблице вы видите только часть строк – это просто пример, чтобы вы могли разнести значения полей. Когда вы закончили, нажмите «Обработать файл».
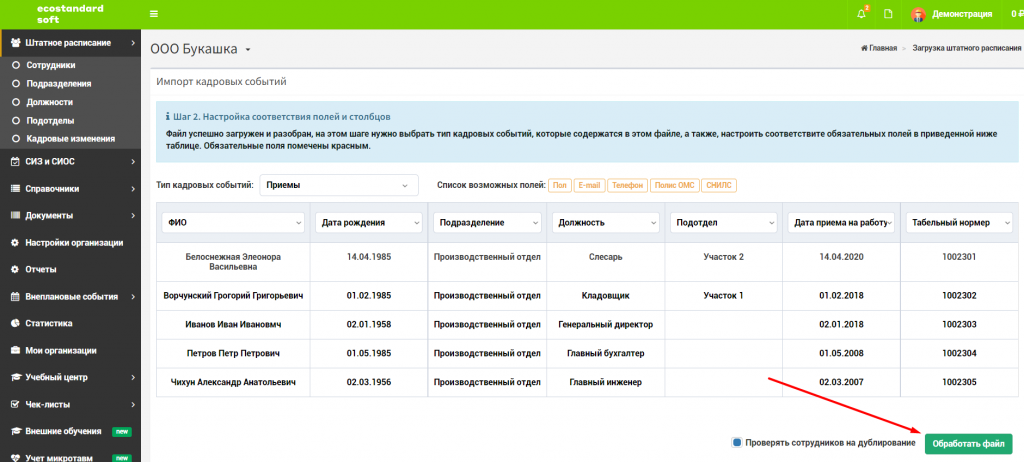
Система загрузит ваш файл, и вы попадёте на страницу подтверждения загрузки. Убедитесь, что обработка файла произошла без ошибок.
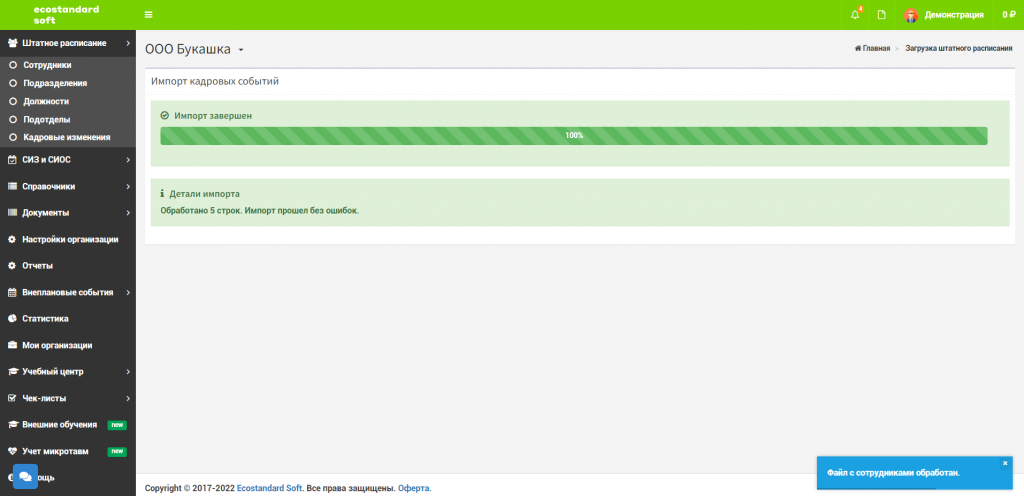
Далее вы можете перейти в раздел «Сотрудники» и увидеть список сотрудников. В таблице есть сортировка по алфавиту в каждом столбце. Она настраивается с помощью светло-серых стрелок возле названия столбца.
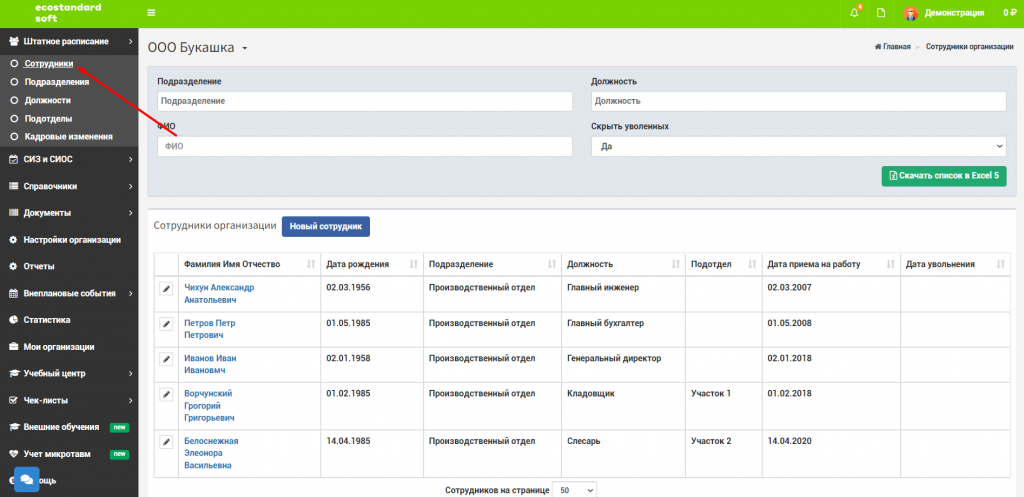
О массовой загрузке переводов и увольнений читайте в отдельной статье.