Не работает сканер штрих-кодов. Документы не сканируются.
Убедитесь, что сканер включен и сеанс сканирования начат: значок штрих-кода на странице должен мигать синим.
Проблема в работе сканера штрих-кодов (сканер ШК) или функционала подписи документов может проявляться в трех видах.
- Вы сканируете документ, сканер «пикает», но в системе ничего не происходит. Не выскакивают служебные сообщения, документы не меняют статус.
- Вы пытаетесь просканировать документ, но сканер даже не «пикает», не видит штрих-код.
- Вы сканируете документ, сканер «пикает», но система выдает ошибку, всплывает красное окошко в нижнем левом углу.
Рассмотрим каждую ситуацию и пути решения отдельно.
Ситуация 1. Вы сканируете документ, сканер «пикает», но в системе ничего не происходит. Не выскакивают служебные сообщения, документы не меняют статус.
Данная проблема в большинстве случаев возникает из-за некорректной настройки сканера штрих-кодов. Большинство сканеров имеют заводские настройки, которые позволяют сразу работать, но бывают исключения.
Сканер штрих-кода – это, по сути, умная клавиатура, которая читает цифры, буквы и знаки, зашифрованные в штрих-коде, и «перепечатывает» их в компьютер. Чтобы документ отметился в EcoStandard.soft, сканер должен прочитать зашифрованный код и в конце кода ввести знак переноса на новую строку. Это делает сам сканер – этот знак не зашифрован в штрих-коде. Бывает, что у сканера отключена данная функция, но ее несложно включить.
Откройте инструкцию (руководство пользователя) от сканера. Ее легко найти в интернете по модели сканера. В инструкции есть служебные штрих-коды, предназначенные для настройки сканера. Вам нужно найти штрих-код, добавляющий суффикс возврата каретки (Add CR Suffix). «Пикните» по нему сканером один раз. Сканер подаст звуковой сигнал – он настроен.
Пример из инструкции к сканеру Honeywell Voyager 1450g на русском и английском языках.
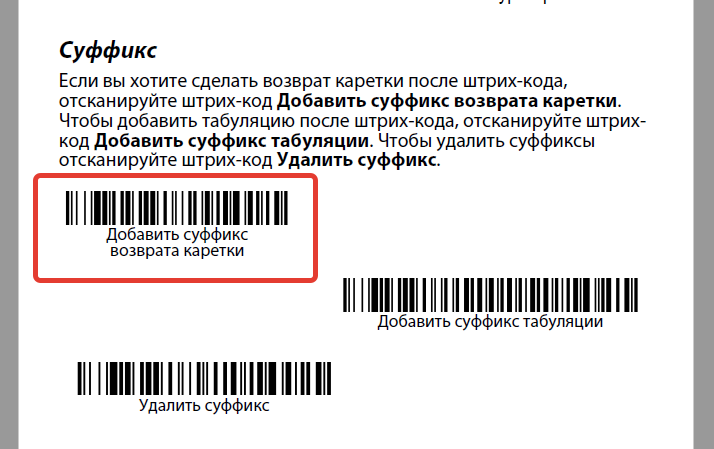
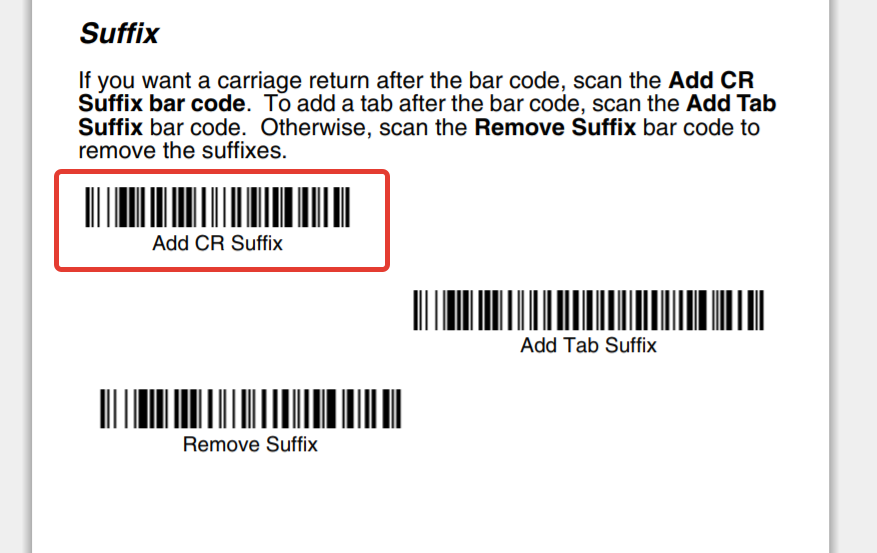
Ситуация 2. Вы пытаетесь просканировать документ, но сканер даже не «пикает», не видит штрих-кода.
В данном случае проблема может быть:
- в неисправности сканера;
- в некачественной печати документа со штрих-кодом;
- в повреждении штрих-кода: бумага замялась, затерлась, поверх штрих-кода сделаны надписи, лист испачкан;
- в плохом соединении сканера с USB-портом: при подключении большинство сканеров издают сигнал, в вашем ПК могут быть заблокированы USB-порты.
К сожалению, решить описанные во второй ситуации проблемы можете только вы сами, т.к. они не связаны с работой системы EcoStandard.soft.
3. Вы сканируете документ, сканер «пикает», но система выдает ошибку, всплывает красное окошко в нижнем левом углу.
В этом случае обратите внимание на сообщение об ошибке: основные виды ошибок описаны ниже.
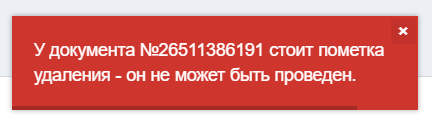
У документа стоит пометка удаления, т.е. документ был удален и не может быть проведен. В этом случае перед вами лежит неверный документ.
Это может произойти, если вы внесли изменения в систему после того, как был напечатан документ: например, сделали или отменили кадровый перевод, изменили инструктирующего или поменяли нормы СИЗ, изменили фактическую дату прохождения медицинского осмотра. Словом, если вы внесли любое изменение, которое может повлиять на отображение данных в документе, его даты и тому подобное. Как корректно вносить изменения.

Повторное чтение документа. Документ уже был отсканирован, и у документа уже стоит статус «Получен».

Сканер не смог корректно прочитать штрих-код, попробуйте просканировать еще раз. Данная ошибка появляется, если вы сканируете штрих-код не с документа, а с постороннего объекта – например, с упаковки продуктов питания.
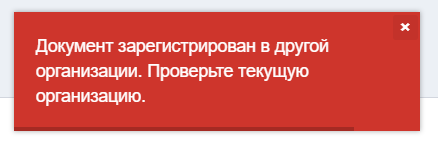
Вы сканируете документ из другой организации. Проверьте, в какой организации вы работаете и при необходимости перейдите в нужную. Название текущей организации написано в верхней левой части страницы.